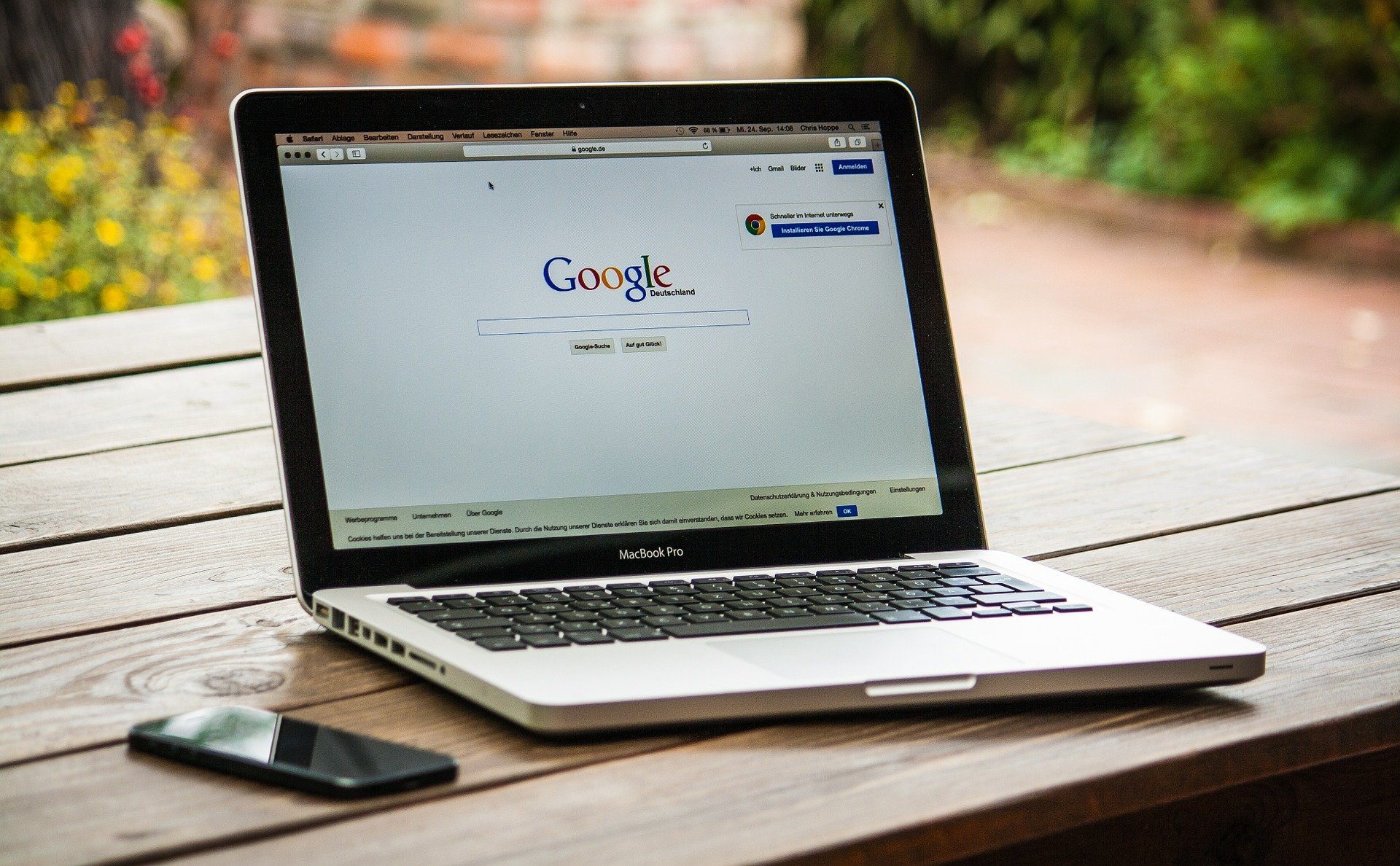Che siate un docente o un genitore sicuramente uno dei problemi che avrete avvertito maggiormente nell’utilizzo delle applicazioni Google sarà stata la gestione degli account.
Tutti abbiamo almeno un account personale e uno per la scuola, collaborando con più istituti o associazioni le cose poi possono complicarsi maggiormente. Spesso perdiamo più tempo a far capire a Chrome quale profilo vogliamo usare e le schede che dobbiamo aprire per arrivare all’account desiderato.
Ci sono diverse soluzioni, tipo salvarsi gli indirizzi nella barra dei segnalibri oppure creare dei collegamenti sul desktop.
Ho sperimentato in questi giorni un paio di estensioni per il browser di Google che permettono di definire quale deve essere l’account da utilizzare ovvero obbliga Chrome ad aprire le varie applicazioni con un profilo specifico.
G-Switcher
Funziona con tutte le app Gsuite, tranne Meet. Questo perché l’applicazione di videoconferenza utilizza una sintassi diversa nell’URL (il link).
L’estensione è disponibile a questo indirizzo e non raccoglie nessun tipo di dato.
Lo sviluppatore ha realizzato un breve video dove mostra il funzionamento:
Google Meet Default Account
Per ottenere lo stesso effetto con Meet dobbiamo utilizzare l’estensione Google Meet Default Account, è scaricabile da questo indirizzo.
Come per l’estensione precedente possiamo definire quale dovrà essere il profilo utente da utilizzare per la videolezione o videochiamata.
Il numero del profilo
Entrambe le estensioni per funzionare utilizzano il numero del profilo, questo viene assegnato in base all’ordine con cui inseriamo le credenziali in Chrome. Per capire quale numero è opportuno utilizzare per configurare l’estensione è necessario aprire una delle app di Google e osservare quale identificativo è stato assegnato nella barra degli indirizzi.
Ad esempio apriamo Gmail con l’account con cui desideriamo lavorare in quel momento, quindi dobbiamo osservare l’URL nella barra degli indirizzi del browser. Supponiamo che il link sia il seguente https://mail.google.com/mail/u/1/?tab=rm&ogbl#inbox, il nostro numero utente sarà 1. Andremo a configurare nelle opzioni dell’estensione questo numero.
Nel caso di Meet invece dobbiamo guardare il numero dopo la parola authuser sempre presente nell’URL della videochiamata. Dovrebbe comunque coincidere con quello delle altre app.
Ad esempio osserviamo questo indirizzo https://meet.google.com/aaa-bbbb-ccc?authuser=2, il numero del profilo da configurare sarà il 2.
Quando avremo finito di fare la videolezione ci basterà disattivare le estensioni e riattivarle quando ci serviranno nuovamente.
Docente, formatore e facilitatore nel campo ICT. Cofondatore del coderdojo il Tione (Verona), si occupa da diversi anni di accompagnare bambini, ragazzi e adulti alla scoperta del mondo digitale in modo consapevole